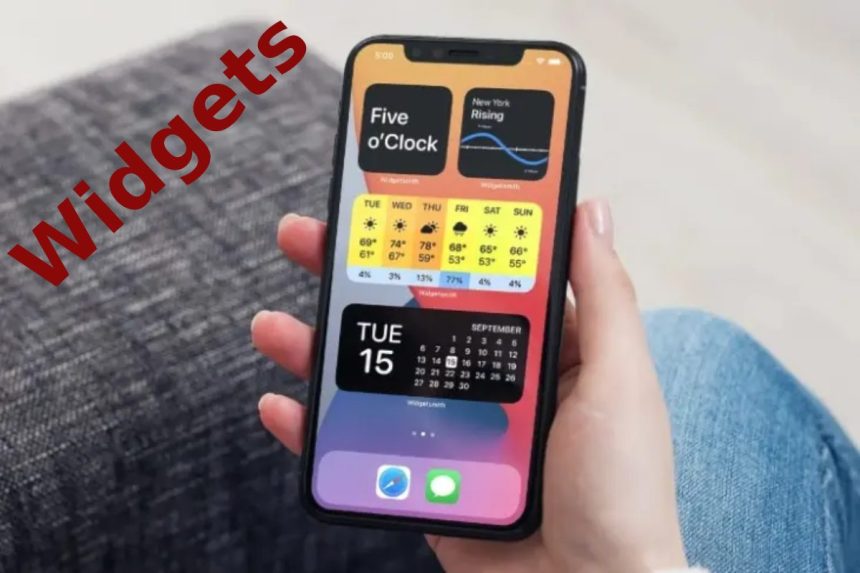What are Widgets?
Widgets may bring in your telephone’s domestic as a straightforward manner to access positive facts from apps without opening the app itself. One example is the Calendar widget, which gives a quick view of the upcoming events on your calendar without opening the Calendar utility.
Although Galaxy gadgets come with positive default widgets, you must first download the corresponding app to upload a device to your home screen that does not appear within the widgets menu.
In what way do I add them to my Android Smartphone or Tablet?
Adding a Widget
- On the house display screen, tap and maintain on any available space.
- Tap “Widgets.”
- Tap and keep the widget you would like to feature.
If you are looking for the Google Search bar, you’ll want to tap Google or Google Search, then tap and keep the Google Search bar widget.
- Drag and drop the widget onto the presented area.
Adjusting the Widget Settings
- Tap and hold the widget.
- Tap “Widget settings.”
- Select your chosen settings
For instance, slide the bar left or proper to modify the transparency of the widget’s heritage.
- Press the go back arrow to exit the widget settings menu.
Adjusting the Size of a Widget
- Tap and keep the widget.
- A blue field will appear across the widget. Drag the box to grow or lower the dimensions of the device.
- Hit the space around the blue box to keep.
- Please be alert that not all devices will let you resize widgets, and now not all can resize.
Deleting a Widget
- Tap and preserve the widget.
- Tap “Remove from domestic.”
The widget may be removed from the Home display but will still be had in the Widgets tab if you ever wish to position it returned in your Home screen.
App Widgets Overview
Doodads are an essential issue of home screen customization. And You can believe them as “at-a-look” views of an app’s most critical facts and capability. Also, It is available right from the consumer’s domestic screen. Users can circulate widgets across their domestic display panels and, if supported, resize them to tailor the amount of information in the device to their choice.
This page provides an advent to the one-of-a-kind types of widgets you might need to create and a few layout standards to comply with. To start constructing an app widget, study Create a simple device.
Widget Types

As you start making plans for your widget, think about what form of widget you seek to build. Devices commonly fall into one of the following categories:
Information widgets typically display critical facts elements and tune how they record modifications over the years. Examples of records widgets are weather, clock, or sports rating monitoring widgets. Touching records widgets generally launch the associated app and open an in-depth view of the widget facts.
Collection Widgets
Collection widgets specialize in showing a couple of factors of the same kind, including a group of pics from a gallery app, articles from an information app, or a collection of emails/messages from a conversation app. And also, Collection widgets can scroll vertically.
Collection widgets are generally conscious of the subsequent use bags.
- Browsing the collection
- Opening a part of the collection to its element view inside the associated app for intake
- Interacting with elements, including marking them carried out (with new support for compound buttons in Android 12 (API stage 31))
Control Widgets
The fundamental purpose of a manage widget is to display often-used features so that the consumer can cause proper from the house display while not having to open the app initial. You can think of them, for example, remote controls for an app. An example of a manage widget is a domestic manage widget that shall we customers flip lighting on or off in separate rooms of a house.
Interacting with a manage widget can also or may not open an associated detail view within the app. It relies upon whether or not the manipulated device’s expected outputs any statistics, along with inside the case of a seek widget.
Hybrid Widgets
While some widgets are inclining to gravitate towards one of the kinds inside the previous sections (data, collection, or control), many widgets are hybrids that integrate elements of different types.
A song player widget is commonly a control widget, but additionally continues the consumer knowledgeable approximately what music is currently gambling. It essentially combines a manipulated device with factors of a statistics widget type when making plans for your widget, layout round one of the base kinds, and add characteristics of different types.
Integrate Widgets with Google Assistant
Any preceding widget sorts may display using Google Assistant in response to user voice instructions. You can configure your widgets to fulfill App Actions, allowing users to obtain straightforward solutions and interactive app studies on Assistant surfaces like Android and Android Auto. See Integrate App Actions with Android widgets for more essential details on widget fulfillment for Assistant.
Widget Limitations
While it could understand as “mini-apps,” certain obstacles might be critical to apprehend before you embark on designing your gadget.
Gestures
Because widgets stay on the house display, they need to co-exist with navigation. It limits the gesture guide to a device compared to a complete-screen app. While apps, for instance, may also permit customers to navigate between monitors horizontally, that gesture is already take on the house display screen for the cause of navigating among home screens.
The most effective gestures available for widgets are contact and vertical swipe.
Elements
Given the preceding limitations with interactions, a number of the UI constructing blocks that depend upon restricted gestures aren’t to have for widgets. See Create the widget layout for an entire list of supported constructing blocks and more information on format restrictions. Provide flexible widget layouts.